Pc-inställningar för gamers
|
Din dators hastighet och prestanda spelar en avgörande roll för en smidig och effektiv spelupplevelse. Med rätt inställningar i Windows kan du ta din spelupplevelse till nästa nivå.
Ställ in den verkliga mushastigheten
Direkt när du installerar Windows accelereras mushastigheten automatiskt på konstgjord väg. Du kan ändra detta genom att öppna Inställningar och gå in på menyn Bluetooth och enheter, välj därefter Mus och Fler musinställningar.
I rutan som öppnas ska du välja Pekaralternativ. Ta bort bocken bredvid Förbättra pekarens precision för att uppnå konsekventa musrörelser.
Funktionen Förbättra pekarens precision justerar hastigheten på musrörelsen baserat på din rörelsehastighet. Detta kan leda till att muspekaren blir oförutsägbar och svår att kontrollera. Om du inaktiverar det här alternativet får du en konsekvent musrörelse oavsett rörelsehastighet, vilket ger en mer exakt och förutsägbar kontroll.
Detta är särskilt viktigt för uppgifter som kräver hög noggrannhet, t.ex. grafisk design, bildredigering eller spel. Genom att inaktivera den här funktionen kan du se till att muspekaren landar exakt där du vill utan oväntade accelerationer eller inbromsningar.
|
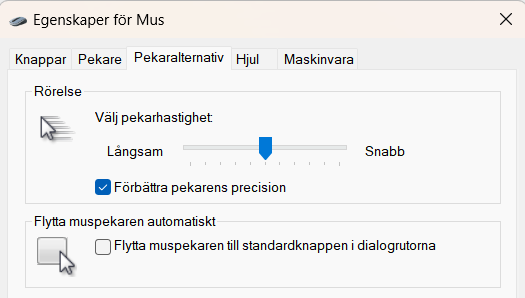
|
Aktivera spelläge
Se till att spelläget är aktiverat så att Windows kan reagera optimalt på spel.
Spelläge hittar du under Inställningar, Spel, Spelläge.
Windows spelläge prioriterar datorns resurser för spel. Det känner automatiskt av när du startar ett spel och allokerar nödvändiga cpu- och gpu-resurser till spelet för att säkerställa optimal prestanda. Det minskar bakgrundsprocesser som kan påverka spelets prestanda och gör att spelen överlag körs smidigare.
När du spelar kan det vara störande om andra program uppdateras, antivirusprogram skannas eller andra systemaktiviteter pågår i bakgrunden. Windows spelläge förhindrar automatiskt de bakgrundsaktiviteterna.
|
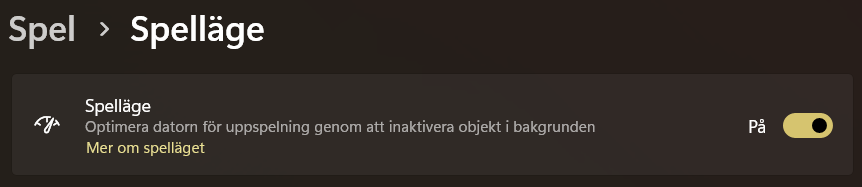
|
Justera energi-inställningarna
För att aktivera det högsta prestandaläget, måste du öppna Kontrollpanelen, Energialternativ, Maskinvara och ljud. Där kan du välja mellan olika energisscheman. För att uppnå optimal prestanda för din dator måste du aktivera High performance som ett alternativ.
Om du har en Ryzen-processor kan ett läge som heter AMD Ryzen High Performance också vara tillgängligt, du bör då helst använda den.
High Performance-läget är ett måste för spelare. Spelen drar nytta av snabbare databehandling och förbättrad grafikprestanda. Genom att aktivera detta läge kan du njuta av en högre bildfrekvens (fps) och en generellt smidigare spelmiljö.
Läget optimerar datorns prestanda genom att se till att hårdvara som processor och grafikkort kan arbeta till full kapacitet. Till skillnad från andra energialternativ som syftar till att spara energi, prioriterar High Performance-läget maximal prestanda. Detta är särskilt viktigt när du utför beräkningsintensiva uppgifter som spel, videoredigering eller programmering.
Aktivering av läget High performance minimerar fördröjningar och lagg. Systemet svarar snabbare på dina kommandon och programmen startar snabbare. Detta är särskilt fördelaktigt om du använder flera program samtidigt eller om du förlitar dig på komplexa program som kräver snabb databehandling.
|
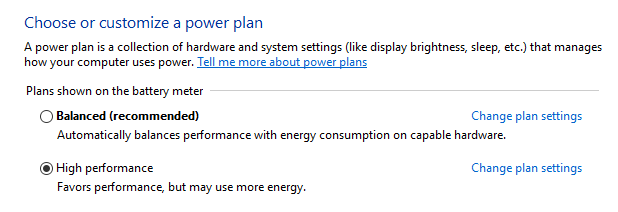
|
Optimera uppdateringsfrekvensen
Windows väljer inte automatiskt den maximala uppdateringsfrekvensen för din bildskärm. Detta kan vara mycket frustrerande om du till exempel har en bildskärm som klarar av 144 Hz men som bara körs i 60 Hz. För att justera uppdateringsfrekvensen måste du öppna System, Bildskärm, Avancerad bildskärm.
En högre uppdateringsfrekvens innebär att skärmen kan visa fler bilder per sekund. Detta resulterar i mjukare rörelser, särskilt under snabba aktiviteter som musrörelser eller spel. Detta gör den övergripande användarupplevelsen mer bekväm och mindre ansträngande för ögonen.
En skärm med högre uppdateringsfrekvens reagerar snabbare på inmatningar. Det innebär att fördröjningen mellan inmatning via mus eller tangentbord och den faktiska responsen på skärmen minimeras. Förbättrad responstid är avgörande för att säkerställa sömlös interaktion med datorn och öka produktiviteten.
|
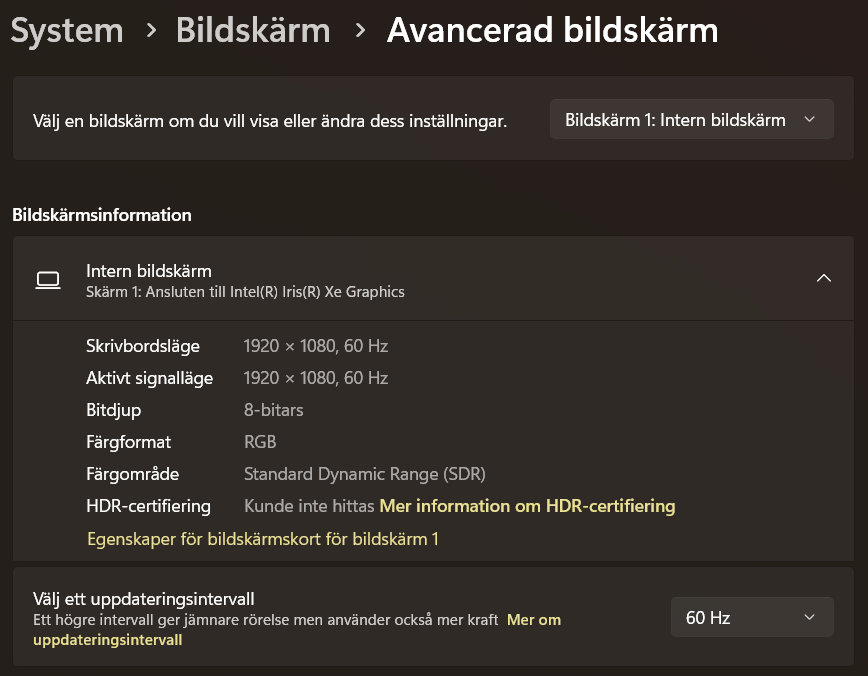
|
I de flesta fall kan du fortfarande överklocka din bildskärm för att få en bättre uppdateringsfrekvens.
Om du använder ett Nvidia-grafikkort måste du högerklicka på skrivbordet och öppna Nvidias kontrollpanel. Där navigerar du till Display, Ändra upplösning, Anpassa. Bocka i Aktivera upplösning och öppna Skapa användarspecifik upplösning. I det nya fönstret ökar du uppdateringsfrekvensen i små steg och testar varje inställning. Så snart bildskärmen är svart i ca 15 sekunder ställer du in uppdateringsfrekvensen till det tidigare stabila värdet och sparar inställningarna. Välj sedan de sparade inställningarna under Resolution, Custom i Nvidia Control Panel och klicka på Apply.
Om du har ett AMD-grafikkort måste du ladda ner och köra programmet Custom Resolution Utility (CRU). Välj önskad bildskärm och klicka på Lägg till under “Detaljerad upplösning” för att justera uppdateringsfrekvensen i små steg. Spara inställningarna och kör programmet restart64 i programvarumappen för att tillämpa ändringarna.
Så snart bildskärmen visar en bild igen justerar du uppdateringsfrekvensen direkt i Windows som tidigare tills bildskärmen inte längre visar en bild under en längre tid för att behålla den senaste stabila uppdateringsfrekvensen.
Ta bort Windows vattenstämpel
Om du inte har en giltig Windows-licens och ordet Activate Windows visas i det nedre högra hörnet, behöver du inte nödvändigtvis köpa en Windows-licens.
Istället kan du ta bort den permanenta vattenstämpeln genom att skriva cmd i Windows sökfält och köra Kommandotolken som administratör. Ange sedan kommandot slmgr -rearm och bekräfta genom att trycka på Enter-tangenten.
Om den här metoden inte fungerar så kan du också göra följande inställning i Registerredigeraren:
Gå till HKEY_CURRENT_USER, Kontrollpanelen, Skrivbord och leta reda på filen PaintDesktopVersion. Ändra värdet till 0 om det inte redan är 0.
När du har provat båda alternativen måste du starta om för att ändringarna ska gälla.
|
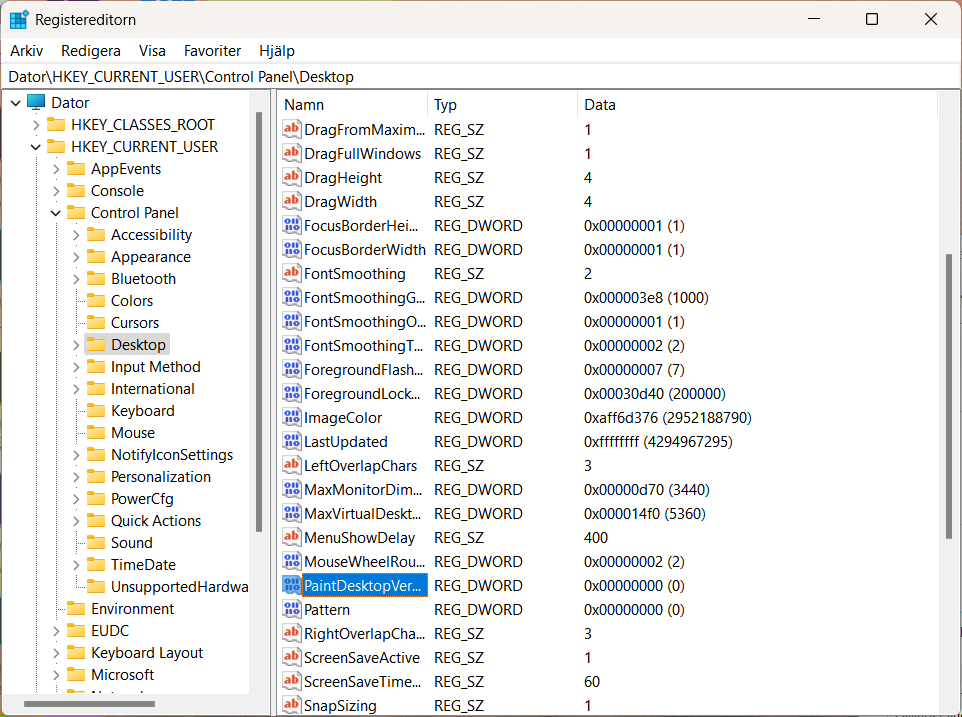
|
|
|